Position: How Tos - How to completely wipe hard drive in Windows 10/8/7?
- Formatting a disk means preparing it for data storage in terms of the structure with which the operating system will interact to store data in a non-editable default way. There are two ways to format a disk: Quick format, where you erase FAT and store new data, or complete format, where you write all 0s to the entire disk.
- Follow these easy steps to format a hard drive in Windows 10, Windows 8, Windows 7, Windows Vista, or Windows XP: Open Disk Management, the hard drive manager included with all versions of Windows. Opening Disk Management can be done a number of ways depending on your version of Windows, but the easiest method is to type diskmgmt.msc in the.
3.Type list disk.(look for your disk number, check the size of the disk) 4. Type select disk disk number. Example: select disk0 (select the disk you want to format) 5. Type convert gpt. Close the command prompt window. Continue the Windows Setup installation. I hope this helps. Feel free to ask back any questions. The traditional way of hard disk cleanup in Windows is formatting. However, simple formatting is not enough to safely wipe data. Especially for more reliable data deletion when formatting a disk in Windows Vista and higher, the built-in format utility has a special attribute /P:count. RELATED: Beginner Geek: Hard Disk Partitions Explained. Windows can only boot from GPT on UEFI-based computers running 64-bit versions of Windows 10, 8, 7, Vista, and corresponding server versions. All versions of Windows 10, 8, 7, and Vista can read GPT drives and use them for data—they just can't boot from them without UEFI.
SummaryOverview on wiping hard drive
It's common to most users to sell or give away computer or hard drive when they want to dispose of old device or upgrade to new ones. You may have already formatted the hard drive or deleted files on it in order to erase sensitive personal data and avoid becoming the victim of identity theft.
However, the fact is that wiping out a hard drive is not as easy as deleting data or formatting hard disk. Simply deleting files by Shift + Delete or emptying the Recycle Bin does not permanently clear data, as deleted files can easily be recovered by recovery software. Formatting a hard drive does not completely erase data either. Though operating system cannot see deleted or formatted data and the drive looks empty, average users are able to get back lost data easily with the help of hard drive recovery software.
If you view tech forums or comminutes online, you can see lots of users looking for an easy way to clean storage devices, and here is one of them:
'What is the best way to clean the hard drive of my laptop? I'm going to selling it to someone but want to ensure all personal files are securely erased. What I want to do is cleaning hard drive completely and reinstalling Windows 7 (its configurations does not suitable for Windows 10). Everything on the hard disk has been backed up to my external hard drive, I'm hoping one of you here can tell me how to clearing PC step by step? I know how to install Windows from CD but have no idea how to safely wipe hard disk. Many thanks!'
Adobe acrobat driver windows 7. Why deleting and formatting is not the same as erasing hard drive
Are you one of those who hold the view that deleting a file is similar to erase it? If yes, you should take a fresh look at this issue. We'll explain reasons in an easier manner.
Hard drive is a kind of storage devices which is used to store digital data. Files are stored on the surface of magnetic and rotating platters in hard disk case. Hard disk changes the magnetic property of platter surface to 1 or 0 when reading or writing data. Thus all data on hard drive will be finally stored in the form of basic binary data, for example, when system saves data like photos, music, etc. on hard drive, rows of zeros and ones are recorded on platters.
When a file is deleted, those ones and zeros of that files stays unaffected, for only a pointer indicating the file is being deleted. Therefore, the recovering deleted files is available before file data gets overwritten or damaged. What about disk formatting? Formatting works in a similar way, as it does not actually wipe data. Formatting disk or partition looks like tearing the contents of a book without disturbing actual chapters of the book. Recovery software is also able to retrieve lost files from formatted disk.
How does hard disk wiping works?
Mouse auto clicker windows 7. You may wonder how disk wiping works since deletion and formatting does not work on permanently clean hard drive. Apart from physical damage to hard drive, we can completely remove data with disk wiping technology.
As we've mentioned above, to completely erase disk, we should remove those binary data, which means overwriting those zeros and ones with new data. Once binary data of a file is replaced and overwritten by new data, it cannot be recovered any more. Some professional disk eraser software is able to filling up disk with zeros or random information sector by sector, ensuring no data can be recovered from a wiped disk.
What to do before wiping a hard drive
Some preparatory work should be done before wiping computer hard drive in order to make sure the disk wiping can be completed without interruption or causing extra issues.
- Download and install hard drive wipe software. If you plan to clean hard disk on your own, a disk wipe tool is necessary. You should select one easy-to-use and effective tool for the task. If you want to wipe the entire computer, you should make sure the software can work on bootable drive.
- Ensure battery is full. If you want to wipe a laptop, you should make sure the battery is well charged or connected to power. If power goes out during disk clearing, it might spell disaster to the drive.
- Backup your data to a different hard disk. When you wipe your computer, everything on it will be lost, thus you should back up any files you want to keep to another hard drive. You can clone hard drive or just copy & paste files to that disk.
- Remember to save software serial numbers. Those applications you bought will be lost after wiping your PC, and you need to reinstall them to new hard drive. Do not forget to record each program's serial number so that you can activate them after reinstallation.
- Download drivers. If you are going to reinstall operating system after hard drive is completely wiped, you may need to download necessary drivers for new system. You can go to official web site of the device and download the latest drivers.
- Prepare a bootable disk. If you are wiping computer's main hard disk, you'll have to carry out the task without booting system, such as under WinPE. In that case, a bootable USB drive or CD is needed.
Once everything gets ready, you can start erasing computer hard drive or external disks. The rest part of this instruction will show you how to erase storage device in different ways.
Method 1: Completely wipe computer by resetting your PC
This method wipes computer by using the reset feature in Windows 8.1 or 10 during reinstalling operating system, which has an option to remove everything on hard drive. This section takes Windows 10 as example to explain how to wipe computer completely. If your computer is running an older version of Windows, you can try steps in Method 2 to erase hard disk.
Step 1 Click 'Start' menu and select 'Settings' option. On Windows Settings pane click 'Update & Security' option.
Step 2 Click 'Recovery' option on the left navigation options and then click Get 'Started' button under 'Reset this PC' section.
Step 3 Select 'Remove everything' option which removes all of your personal files, apps, and settings and start over.
Step 4 Select 'Remove files and clean the drive' when you are asked to whether to clean the drives too. The cleaning process may take longer time but it makes sure no one can recover erased files.
Step 5 Click 'Next' and 'Reset' button on following steps to complete the task.
Method 2: Wipe hard drive using free hard drive eraser software
The secure way to erase data for good is overwriting data and refill hard disk using zeros or random data, so that nobody can recover wiped data with disk recovery software. Sounds complex? Actually, nowadays cleaning hard disk is not a complicated work, and you can easily and securely erase disk using disk wipe software.
Free hard drive wipe software

DiskGenius is free software for permanently data wiping. With this hard disk eraser, you can wipe all data on by filling disk sector by sector, making files unrecoverable. Besides, it is a free partition manager program which is able to resize, format, clone or backup partition, check &repair bad sectors, backup data, etc. Here are features of disk wiping function:
- Completely erase data on an entire hard drive or partition�Permanently delete certain existing files so that they cannot be recovered.
- Safely wipe deleted data without affecting existing files.
- Supports creating bootable USB drive so that you can use the software when computer fails to boot.�Supports all popular file systems such as NTFS, FAT32, FAT16, FAT12, exFAT, Ext2, Ext3, Ext4, etc.
- It works with various storage media for example hard drive, external HDD, SSD, USB flash drive, SD card, virtual disk, etc.
- Portable version is available, both 32 bit and 64 bit.
The following content introduces how to erase data in difference situations, and you can choose which to use in line with actual demands, for instance, you want to clear an SD card or other removable devices, Case 1 is the proper solution; if you want to wipe computer, then go to Case 2.
Case 1: Safely erase external hard drive / SD card / USB flash drive
Step 1 Connect the removable device to your computer and make sure it can be recognized by Windows.
Step 2 Install and run DiskGenius from your PC and you can see all local disks and portable devices on the main interface.
Step 3 Select the external hard drive or SD card you want to erase data, and select 'Erase Sectors' option under Tools menu.
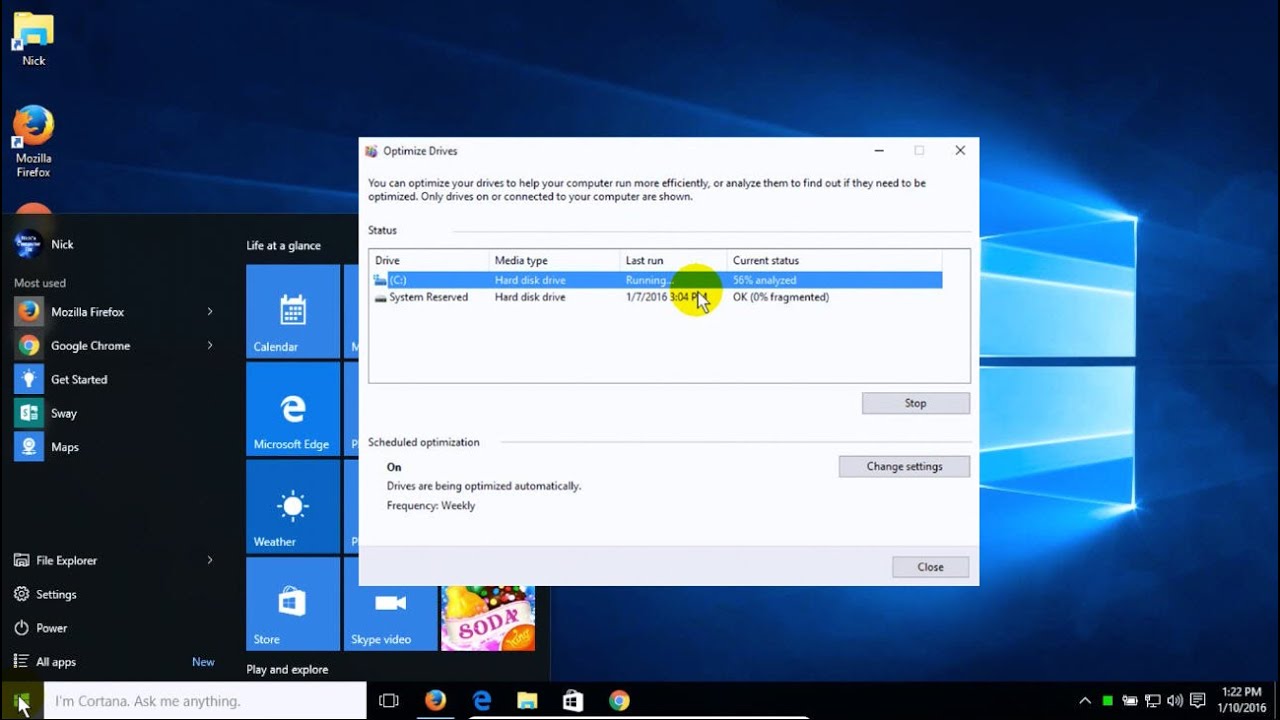
DiskGenius is free software for permanently data wiping. With this hard disk eraser, you can wipe all data on by filling disk sector by sector, making files unrecoverable. Besides, it is a free partition manager program which is able to resize, format, clone or backup partition, check &repair bad sectors, backup data, etc. Here are features of disk wiping function:
- Completely erase data on an entire hard drive or partition�Permanently delete certain existing files so that they cannot be recovered.
- Safely wipe deleted data without affecting existing files.
- Supports creating bootable USB drive so that you can use the software when computer fails to boot.�Supports all popular file systems such as NTFS, FAT32, FAT16, FAT12, exFAT, Ext2, Ext3, Ext4, etc.
- It works with various storage media for example hard drive, external HDD, SSD, USB flash drive, SD card, virtual disk, etc.
- Portable version is available, both 32 bit and 64 bit.
The following content introduces how to erase data in difference situations, and you can choose which to use in line with actual demands, for instance, you want to clear an SD card or other removable devices, Case 1 is the proper solution; if you want to wipe computer, then go to Case 2.
Case 1: Safely erase external hard drive / SD card / USB flash drive
Step 1 Connect the removable device to your computer and make sure it can be recognized by Windows.
Step 2 Install and run DiskGenius from your PC and you can see all local disks and portable devices on the main interface.
Step 3 Select the external hard drive or SD card you want to erase data, and select 'Erase Sectors' option under Tools menu.
Step 4 Select items to fill disk sectors and click Erase button on the popped-up window.
There are four options to fill disk sectors in the drop-down list, i.e. Random Data, 00, FF and User Specify. You can either choose one from '00, FF and Random Data', or specify item to fill disk.
Step 5 DiskGenius asks confirmation for the action, click Erase button to continue.
Since the process wipes data permanently, you should make sure you are erasing correcting disk and important files have been backed up.
Step 6 The disk eraser starts wiping data on selected drive and the process may take long time if the disk has very large capacity.
Case 2: How to wipe computer system hard drive
In this example, you can learn how to wipe a computer's main hard drive where Windows is installed. Operating system does not allow to erase system while it is running, and we can only wipe non-system partitions. In this situation, we can erase the hard disk in Pre-OS environment, for example Windows PE.
DiskGenius is able to reboot to its WinPE version directly from Windows as well as creating bootable USB disk with which you can boot computer and run the WinPE version. If you want to create a bootable WinPE USB stick, you can insert your USB flash drive and click Tools menu and select 'Create WinPE bootable USB drive of DiskGenius'. The following steps show how to reboot computer to WinPE version directly and then erase system disk.
Step 1 Launch the free disk wipe tool DiskGenius from your Windows computer.
Step 2 Click menu 'File' and choose 'Reboot to DiskGenius WinPE version' option.
Step 3 It takes about two minutes to create booting information for Windows PE, please wait it to complete with patience.
Step 4 Once the application is ready to reboot, it prompts to restart and backup data. Click 'OK' button and computer reboots.
Then the DiskGenius WinPE version is launched, which contains same features with the Windows version.
Step 5 Select computer's system hard drive where Windows is installed and click 'Erase Sectors' option which can be found under Tools menu.
Step 6 Click Erase button and the software starts wiping the disk.
Note: Once the process finishes, the computer cannot boot to system, as system partition have been erased. You need to make a clean system installation on the hard disk.
Case 3: Wipe a single file or folder on hard drive
Erasing an entire hard drive takes too much time, and you don't have to do that if you just want to erase certain existing files on the disk. On account that deleting files by emptying Recycle Bin does not wipe data complete, we should do extra operation to make files unrecoverable. Files deleted in this way cannot be recovered by any recovery software or professionals. Let's have a close look at how to wipe files and folders:
Step 1 Launch DiskGenius again, and locate files you want to permanently delete. Select those files and right-click them to choose 'Delete Files Permanently'.
Step 2 Click 'Permanently Delete' button on the popped-up window.
In order to completely delete the file, the application will refill hard drive sectors taken by the file during deletion. By default, it overwrites data by filling zeros which can be modified to random data as well. Besides, you should select 'Delete Directory Entry' option on FAT partition (and the option will be 'Delete File Record in $MFT' on NTFS partition).
Step 3 Click 'Delete' button to confirm the action to be done.
When selected files get deleted, you can continue to delete other data on your computer.
Case 4: Erase deleted files only without affecting existing data
Erasing free space on hard drive overwrites lost files, which does not disturb existing files on the disk. This solution applies to those who just want to overwrite lost files only in order to make lost data unrecoverable. For instance, you've formatted hard drive and reinstalled operating system, what you need to do is erasing all disk area except system; or you've deleted sensitive using Shift + Delete, and want to make sure they are no longer recoverable without affecting existing data.
Step 1 Start Eassos DiskGenius, click 'Tools' menu and select 'Erase Free Space' item.
This function permanently erases unused free disk space, preventing data from being recovered.
Step 2 Select partition / disk for which you want to erase free space and click 'OK' button.
Step 3 Select characters to overwrite disk space and click 'Erase' button.
Step 4 The application starts cleaning unused disk space, which takes long time if free space is very larger.
Method 3: Clean PC hard drive by physically destroying it
Physically destroying a hard drive is also a solution to ensure data is forever unrecoverable. If you are not going to reuse or recycle your hard drive, you can try this solution to clean data.
Step 1 Use a screwdriver to remove all screws on the hard drive case. Then you'll be able to remove enclosure and the main circuit board.
Step 2 Remove platters and heads out of hard drive enclosure, and use a hammer to hit platters. Then repeatedly strike other components.
Step 3 Box up all components and throw them to garbage can.
Summary
This article talks about three methods to wipe a computer, hard drive or removable disk, helping to make sure sensitive data can be erased safely and completely. Files erased by these methods is no longer available for data recovery, thus please make sure important files have been backed up before erasing any storage media. If you feel this article useful, please share it to help more people. If you have better solutions or any questions about this topic, please feel free to contact us.
To utilize the hard disk space on your Windows 10 PC more efficiently, you can create new partitions. If virus or malware has ruined your hard drive, you can format the entire partition. For whatever reason you need to create and format a hard disk partition in Windows 10, following let's see how to perform this task.
Tips: Make sure you've logged on your Windows 10 as administrator account because it requires administrative privileges to create and format hard disk partitions.
Part 1: How to create a hard disk partition in Windows 10
Step 1: Access Disk Management
Disk Management is a handy utility built-in Microsoft Windows that helps manage your hard drive disk. If you use keyboard and mouse, it's the quickest way to open Disk Management in Windows 10 by pressing Win + X keys to bring out the Power User menu.
Format Disk In Drive D
Step 2: Shrink volume
In Disk Management, it displays all drives connected to your Windows 10 PC. Now what you need to do is shrinking one disk partition.
1. Select one disk partition that has enough space, right-click on it and select Shrink Volume.
Format thumb drive fat32. 2. Just wait while querying shrink space. This will not take long.
3. Now in the Shrink dialog, it displays four amounts. If you want to create a new 20 GB hard disk partition in your Windows 10, just enter 2048 (1GB=1024MB) in the field after Enter the amount of space to shrink in MB. Then click on Shrink.
Step 3: Create new hard disk partition
Once you finish step 2, you can see a new 20GB space that is unallocated.
1. Right-click on the new space and select New Simple Volume.
2. New Simple Volume Wizard opens. Click Next.
3. Specify size for the new volume and click Next. The volume size should be between the maximum and minimum sizes.
4. Assign a drive letter for the newly created hard disk partition and then click Next.
5. To store data on this partition, you must format it first. Just keep its default settings and enter the Volume label. Then click Next.
6. Click Finish to complete the New Simple Volume Wizard.
Format Hard Drive And Reinstall Windows 10
Then you've successfully created a new hard disk partition on your Windows 10 PC. If you specified the volume size less than the maximum disk space size, you can see an unallocated space on which you can create another disk partition.
Part 2: How to format a hard disk partition in Windows 10
Tips: Make sure you've backed up your personal data on another drive before you start a format on the disk partition.
Method 1: Still in Disk Management, right-click on the partition and select Format.
Tick Perform a quick format and click OK.
Method 2: Click File Explorer > This PC. Then right-click on the drive partition and select Format.
Just need to keep its default settings including tick the box next to Quick Format and click on Start.
Certainly, in addition to using Windows built-in Disk Management utility, you can also use some third-party software to create and format hard disk partition on your Windows 10 PC.
Related Articles
- How to Copy a Partition to Another Drive in Windows 10
- How to Hide and Unhide Hard Disk Partition in Windows 10
- How to Convert FAT32 to NTFS
- How to Rename Hard Disk Drive in Windows 10
- How to Encrypt Hard Drive in Windows 10 by Using BitLocker
- How to Merge C Drive and D Partition in Windows 10 without Data Loss
